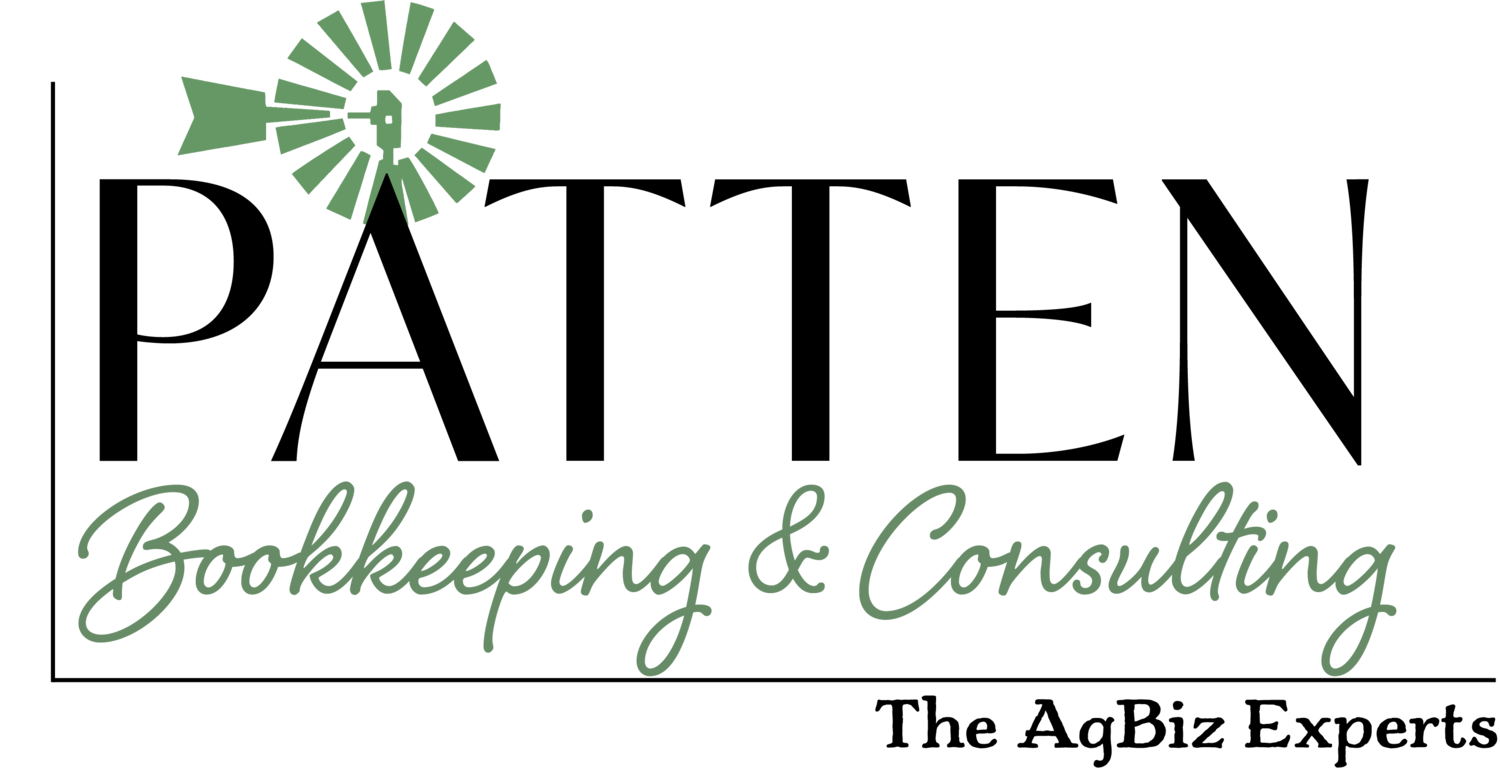Welcome back!! We are so glad to have you here today.
We’re back with the third and final installment of our chart of accounts series. I just wanted to touch on some tips and tricks that haven’t already been covered.
Numbering Chart of Accounts
Some companies and accountants choose to number their chart of accounts. This helps to group similar items and makes it simple to sort by numerical order.
A standard example often used is as follows:
1000s: Assets
2000s: Liabilities
3000s: Equity
4000s: Income
5000s: Cost of Goods Sold
6000s: Operating Expenses
7000s: Other
I recommend consulting your bookkeeper, accountant or both before making a big change in your chart of accounts!
Assign Your Account Numbers in QuickBooks Online
QuickBooks Online will not automatically assign account numbers as the desktop version did. However, you can manually assign numbers by following the steps below- per the QuickBooks Online website.
Select the Gear icon at the top, then Chart of Accounts.
Select the edit (pencil) icon above the Action column.
Under the Number column, enter the account numbers. (Account numbers can be up to 7-digits long).
Select Save on the upper right after you’re done entering your account numbers.
Naming Chart of Accounts
It is very important that you take care when you are naming accounts. I have a few tips below to help you avoid any duplication or confusion.
Use consistency when naming accounts. For instance, you might have a checking account named 1st Federal Bank and then the savings account named First Federal Bank. Every time you look for the accounts, you’ll have to remember how you spelled it. I recommend doing something along the lines of “First Federal Bank Savings XXXXXX” (bank account number). Adding the type of account and actual bank account number in the name make a good verification for you before you being entering transactions.
Think once, twice, three times before you create a new account. Usually, it already exists. I see this all the time! Business owners can’t remember what they called something and then they make a new account. Before you know it, you have three accounts for fuel. You can avoid this by printing out your chart of accounts to look at. For some reason, it helps me to see the accounts on a sheet of paper.
Use abbreviations ONLY when you will remember them. If you think you’ll remember BD for bad debts… chances are you won’t. Spell everything out when you have the space.
Follow the names on your tax forms when possible. Whether you’re a Schedule C, Schedule F filer or file as a partnership, corporation, etc you can find exactly which tax lines your accountant will be classifying that specific account to.
Maintaining Chart of Accounts
Maybe yourself, your bookkeeper or accountant set up an account that you thought for sure you’d use. If you go an entire year without using an account, I recommend making it inactive. In QuickBooks Online, it says you are deleting the account, but it actually only makes it inactive. You can do this in QuickBooks Online by following the instructions below, per QuickBooks:
Deleting Accounts:
Choose the Gear icon > Chart of Accounts.
Click on the account to highlight it.
In the Action column on the right, click the drop down and select Delete
Click Yes.
When you decide you need to restore a deleted account:
Restoring/Undeleting Accounts:
Choose the Gear icon > Chart of Accounts.
Click on the Settings icon on the upper right hand side of the Chart of Account.
Place a check in the box to Include inactive
Click on the Account you want to un-delete to highlight it.
In the Action column on the right, click Make Active.
Thanks again for stopping by! Leave me a comment if you read this blog or have any other questions.
Stay tuned for a blog post next week on Class Tracking in QuickBooks Online.
Happy Bookkeeping!
-Michelle